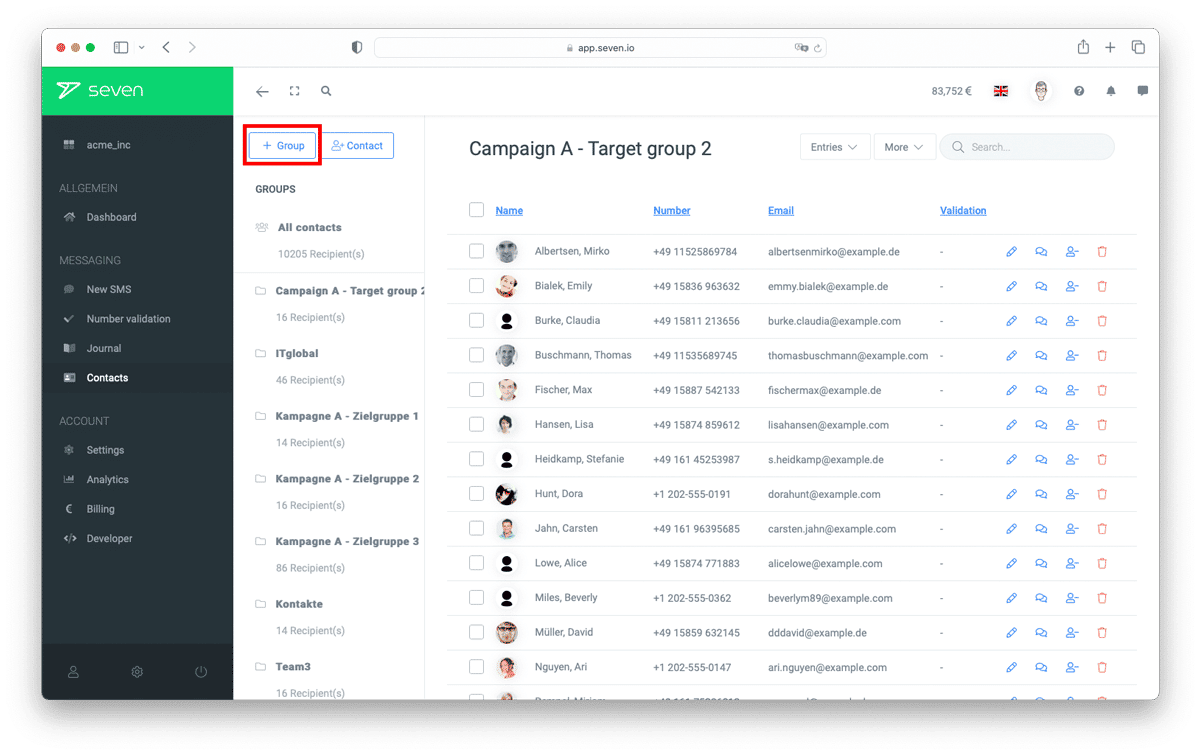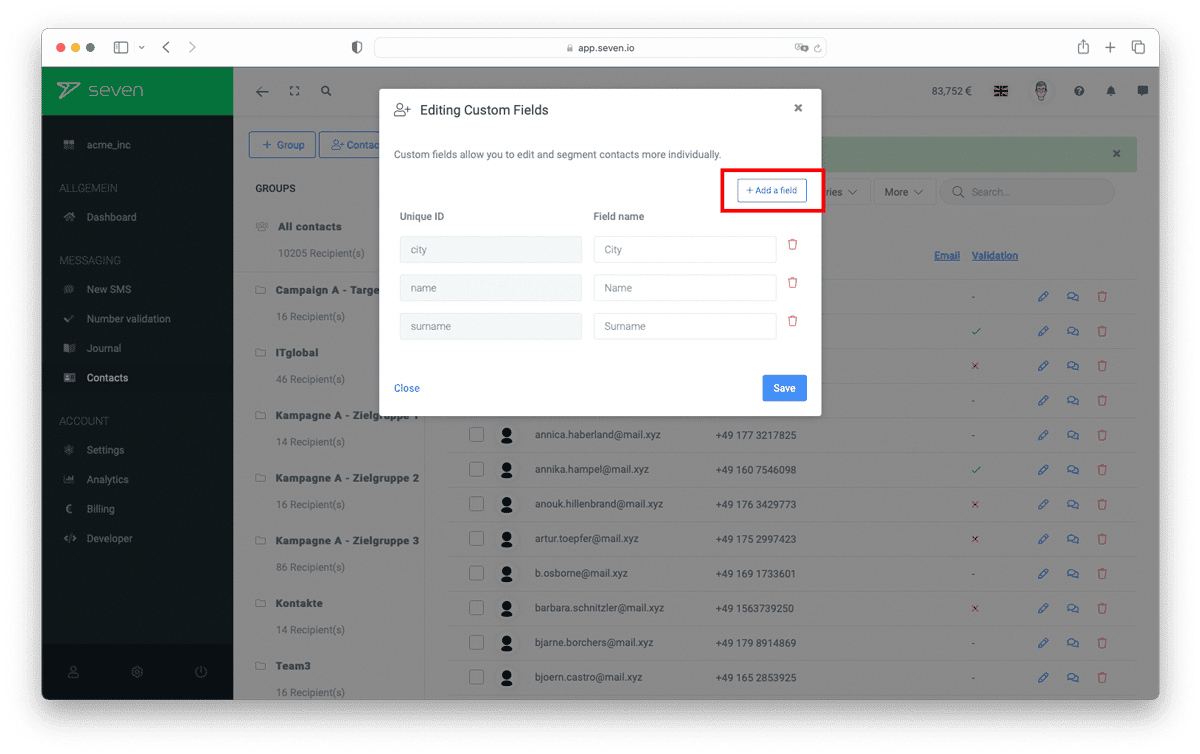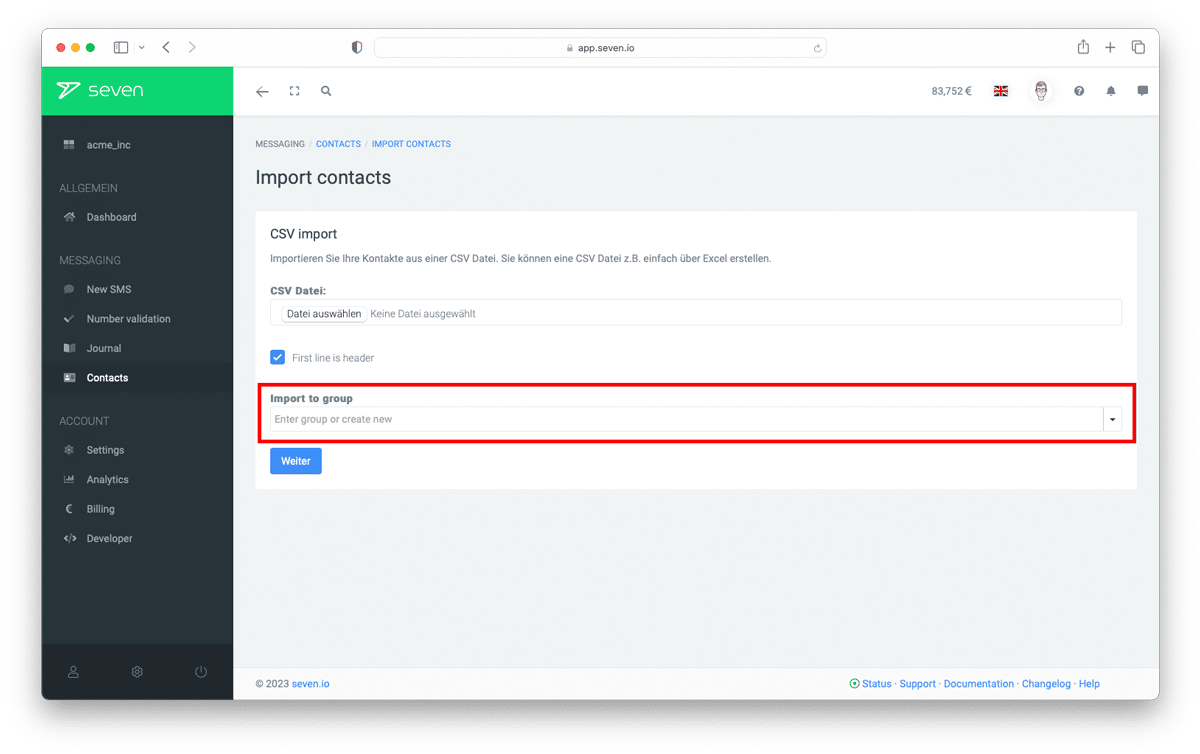Our webapp offers you a practical tool to send SMS if you do not want to integrate seven into your own system via API. We are currently working on videos to help you get to know the functions of the webapp so that you can use it to its full potential. We are happy to present to you our first video of the series. In this video we will explain how to import many contacts at once, how to create groups and how to create and use custom fields. We added English subtitles in order to make it easier for non-German speakers to understand the explanations.
Import contacts and use custom fields
Creating a group
Creating a new group is very easy. Open the contact overview by selecting “Contacts” in the left menu. Then click on the “Group” field in the contacts overview (top left), enter a group name in the pop-up window and save. You can now assign one or more contacts to your group. If you want to create several groups, simply repeat this step.
Creating a Custom Field
Custom fields are also very easy to create. In the contacts overview, click on the “More” field in the upper right-hand corner and then on “Custom fields”. In the following window you can see which custom fields already exist. On the right you can create a new custom field by clicking on “Add a field”. Then click on “Save”. Now you can use your individual user-defined field whenever you want to.
Importing contacts
If you want to import a lot of contacts at once, you can do this quickly and easily using a CSV file. Your file should have at least two columns: (sur-) name and number. The more information you include, the easier it will be for you to work with the data later on. If you want to import information that our webapp does not provide, you can create a custom field, as shown in the video using coupon codes as an example.
When you are sure that all columns are assigned to the correct categories, you can start the import. If you want to add all contacts in an imported list to a single group, select that group in the same screen where you add your CSV file.
As we mentioned above, we are working on several videos to make working with seven even easier. If you would like a detailed explanation on a specific topic, please feel free to comment down below or send an email to support@seven.io. We are looking forward to your suggestions!