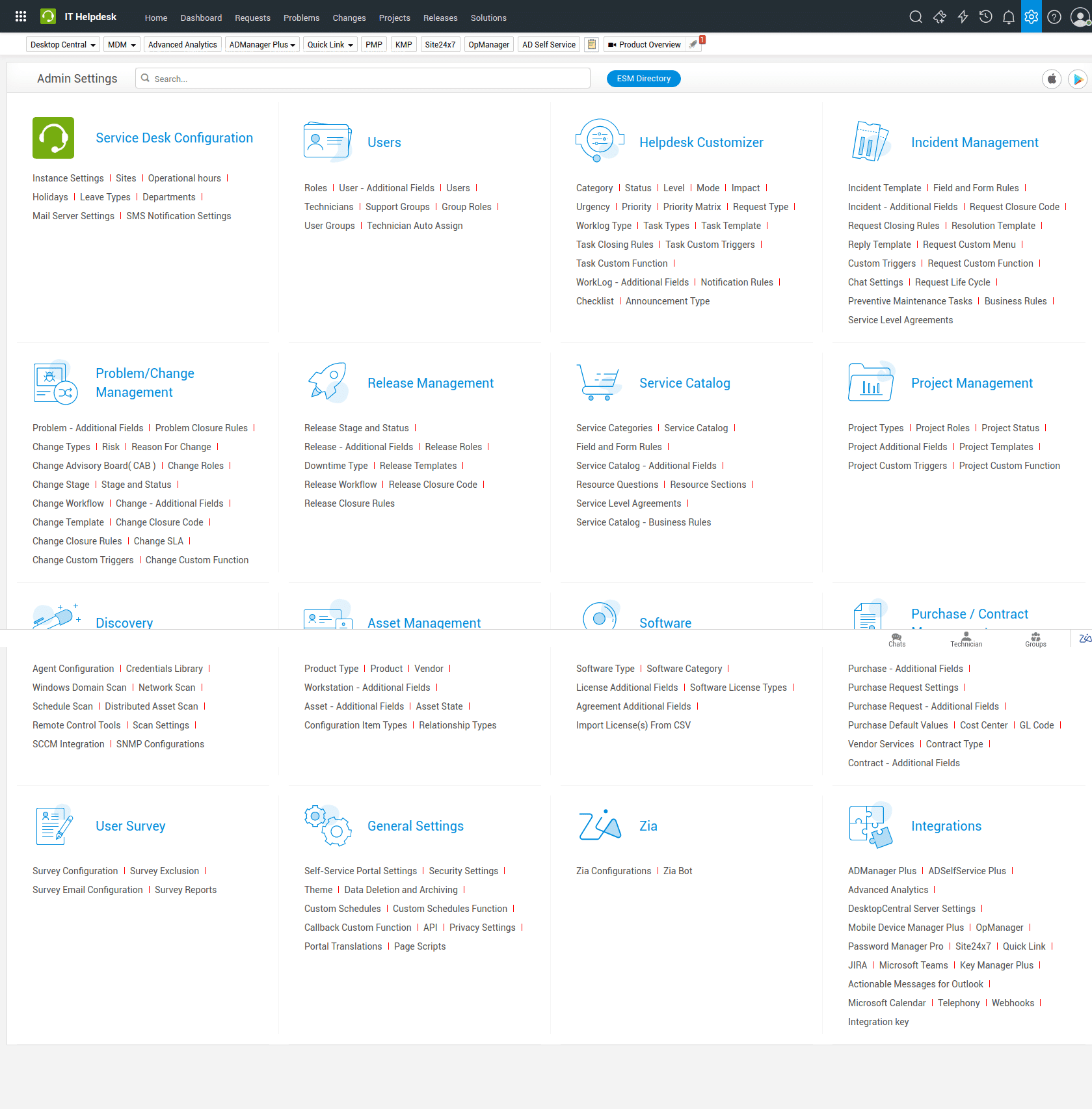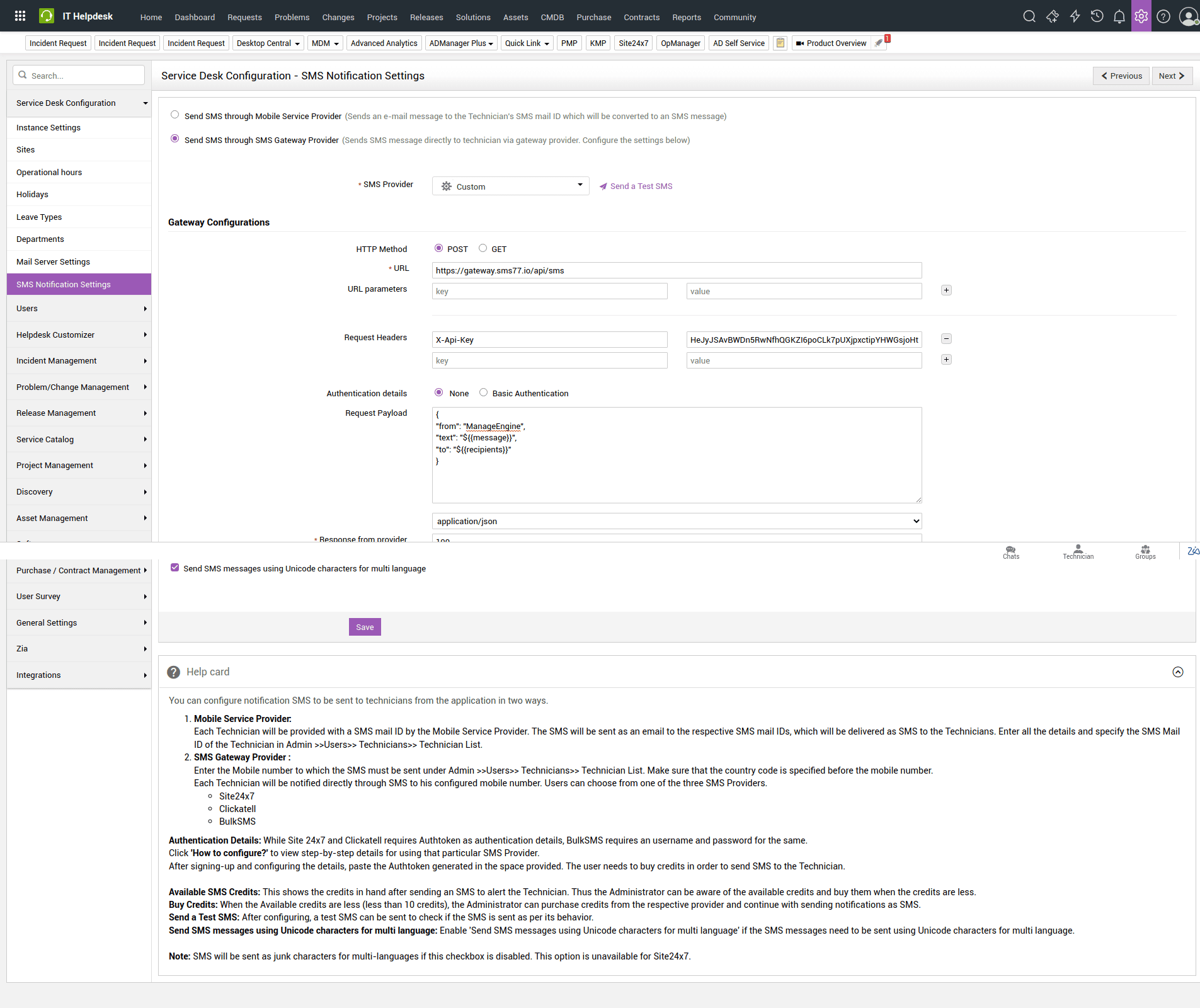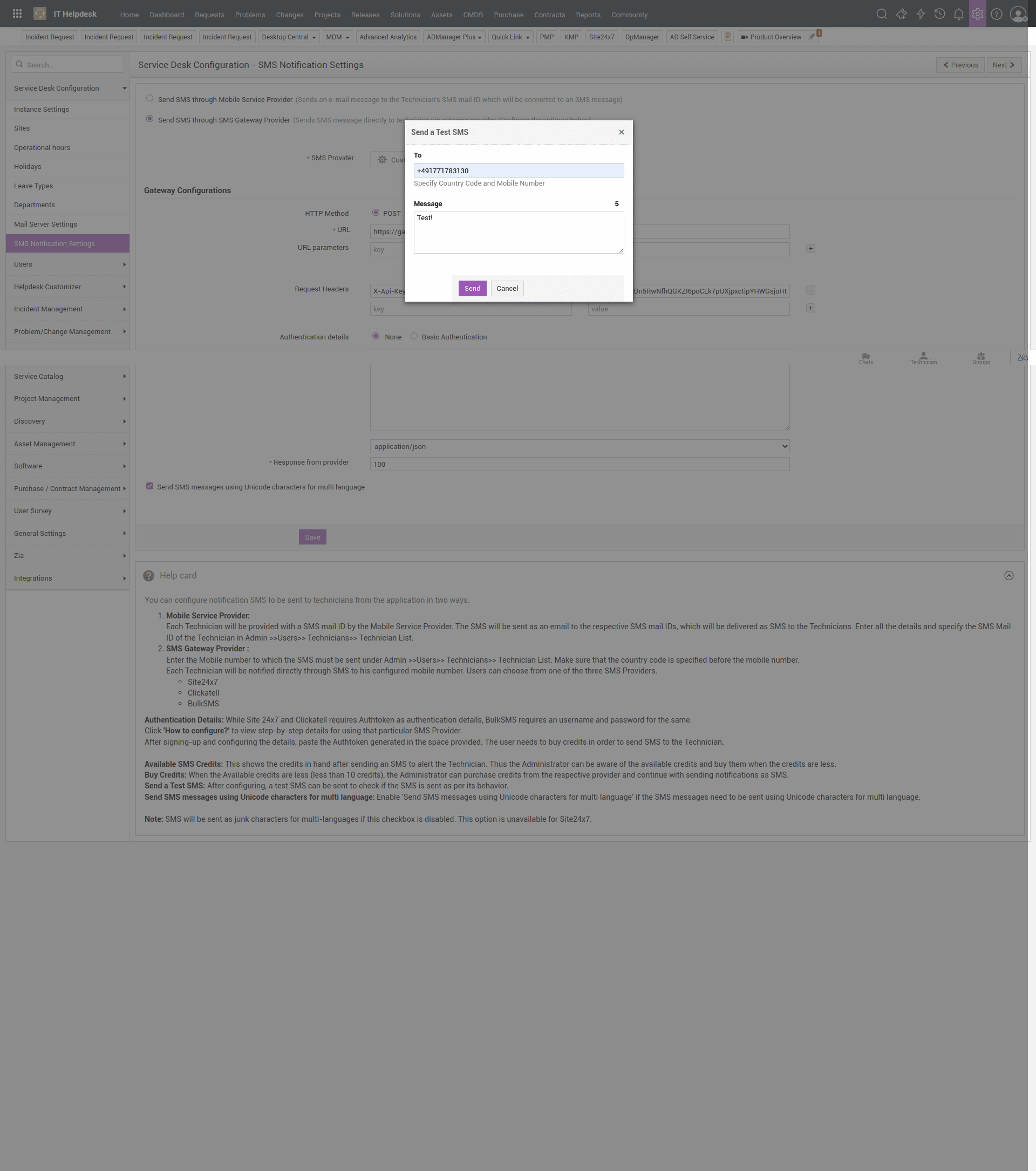ServiceDesk Plus from ManageEngine is a versatile helpdesk software specifically for the IT sector. In many cases, it can be beneficial to notify affected parties via SMS instead of mail. In this article we would like to explain how you can integrate sms77 as SMS gateway into ServiceDesk Plus. The necessary interface is already provided, we just need to add an operator. The workload is about five minutes and can be done even by laymen.
We start by logging into the software as a technician.
Now we have to navigate to the administrator settings. To do this, we click on the cogwheel in the upper toolbar, which is typically located in the upper right corner on desktop PCs.
Then we click on the Sms Notification Settings menu item, which is assigned to the Service Desk Configuration section.
Now we start with the configuration of sms77 as SMS gateway.
Select Send SMS through SMS Gateway Provider.
Make sure that Custom is selected as SMS Provider.
For HTTP Method, we select POST.
For URL we set the value https://gateway.sms77.io/api/sms. The requests for sending SMS will be sent to this address.
At Request Headers we add a key pair with X-Api-Key as key and your API key from sms77 as value. This value ensures that you are authorized to access the API.
At Authentication details we make sure that None is selected.
In the Request Payload we define the content of our API request.
The required parameters are text for the message content and to for the recipient number.
The value then looks like this:
{
"text": "${{message}}",
"to": "${{recipients}}"
}
The cryptic-looking values are placeholders, which are replaced with the text and recipient numbers when composing messages. This becomes immediately clear when testing our API request.
If you want an individual sender ID, you can add the key “from” with the appropriate value – see the screenshot below. This value will then be used as the sender ID of the SMS, depending on the country.
According to the API documentation, further parameters can be added optionally.
In the dropdown menu under Request Payload we select application/json. This defines the language of the request.
For Response from provider we enter 100. This value determines which value the API returns when the SMS is sent successfully.
We also make sure that Send SMS messages using Unicode characters for multi language is checked.
Finally, it makes sense that we test the configuration. Clicking on Test opens a form for the creation of an SMS.
At To we enter a recipient number to which the SMS should be sent.
At Message we define the message text for the test SMS.
To send the test SMS, we click on Send.
To apply the settings, we click Save to submit the completed form to the server.
The setup is now complete and sms77 will be used as SMS gateway in ServiceDesk Plus.